От автора
Для начала нужно заметить. Для создания и запуска сайта, а также для коллективной работе над сайтом, вам необязательно приобретать хостинг и оплачивать его услуги. Вам даже не нужно скачивать, устанавливать и настраивать локальные сервера на своем компьютере. Можно пойти совсем простым путем и использовать бесплатный сервис GitHub Pages. Для это вам нужно добавить домен к GitHub Pages. Как это сделать читайте в статье https://kupereal.com/kb/web-development/kak-dobavit-domen-k-github-pages.html. В результате вы получите свой сайт на бесплатном хостинге, с хорошей защитой и всеми возможностями для верстки. Правда есть ограничения: сайт должен быть некоммерческим и не очень большим. И главное GitHub Pages сервис не поддерживает php, mysql, и другие требования ПО для сайтов WordPress.
Это важно понимать, потому что в услугах многих платных хостингах есть тарифы без php и mysql. Они дешевые, но для создания сайта WordPress не подходят.
Где скачать WordPress?
В работе по созданию сайта стараемся брать все используемые дистрибутивы только из официальных источников. Для CMS WordPress это сайт ru.wordpress.org. Скачанный архив нужно распаковать. Для установки понадобиться содержимое папки [wordpress].
Подготовка к установке WordPress 5.0
Практически все хостинги имеют программное обеспечение, подходящее для установки WordPress 5.0. Необходимо: PHP 7.3+, MySQL 5.6 ИЛИ MariaDB 10.0+. Веб-сервера Apache или Nginx (желательно).
В качестве подготовки к установке WordPress 5.0 вам нужно создать базу данных будущего сайта. Сделать это нужно из административной панели вашего хостинга, на вкладках:
- Для панели «Direct Admin»: «Управление MySQL»;
- CPanel: «MySQL Databases»;
- ICP manager: «Инструменты-Базы данных».
БД сайта должна иметь четыре три параметра:
- name – имя БД;
- user – имя пользователя с привилегированными правами (это вы);
- password – пароль идентификации;
- Хост – адрес сервера базы данных (MySQL), обычно это localhost.
Для памяти, скопируйте данные БД в блокнот.
Необязательно. Проверьте создание базы данных, зайдя через панель хостинга в панель скрипта phpmyadmin. Для входа ищите кнопки:
- DirectAdmin: «phpmyadmin»;
- CPanel: «phpMyAdmin»;
- ICP manager: «phpmyadmin».
Вот так выглядит страница авторизации phpmyadmin
Так её главная страница
Для проверки слева найдите название созданной базы данных и откройте её нажатием. База данных будет пустой. Вот скрин.
Установка WordPress 5.0 на сервер хостинга
Для установки WordPress 5.0 на сервер хостинга вам нужно в него удаленно войти. «Удаленно» означает войти со своего компьютера.
Для это установите на компьютер одну из программ FTP клиент. Рекомендую «FilleZilla», либо «WinSCP». Они русскоговорящие и отлично работают.
После установки программ ваша задача войти на свой сервер хостинга по FTP соединению. Для этих целей у вас должны быть FTP логин и пароль.
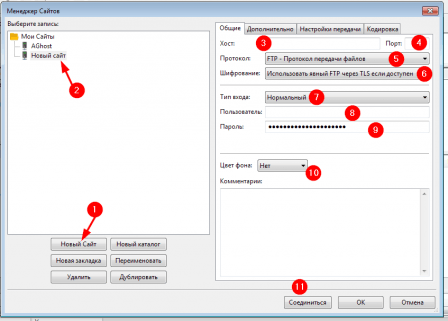
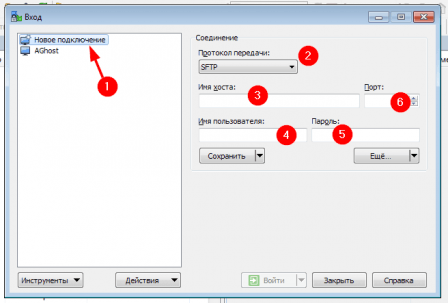
После входа на ваше экране компьютера слева будет ваш компьютер, справа каталог вашего сервера.
Теперь ваша задача найти корневую папку (корень) вашего сайта. Имя каталога или каталог с именем корневой папки зависит от панели хостинга:
- Имя вашего домена, в ISP панели, каталог [www];
- Каталог [public_html] для Linux (cPanel, DirectAdmin)
- [httpdocs] для панелей Windows (Plesk).
Для заметки: Если вы устанавливаете систему первый раз, в корневой папке лежит файл index.html.
В установках старых версий нужно было сначала редактировать файл wp-simple-config.php системы. Сейчас этого можно делать. В современных браузерах система всё сделает сама.
Поэтому редакцию файла wp-simple-config.php игнорируем и просто открываем в браузере следующие адреса (на выбор):
- http(s)://yoursite.com/wp-admin
- http(s)://yoursite.com/install
- http(s)://yoursite.com/
yoursite.com — замените на свой домен.
Если вы все сделали правильно, откроется первое окно установки с приветствием. В некоторых браузерах (например, Chrome) возможны проблемы с незащищенными протоколами http.
Вот окно приветствия.
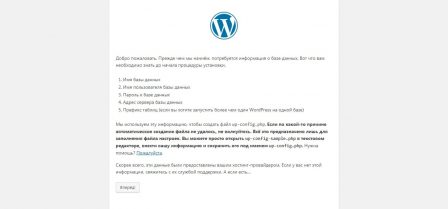
В следующей окне вам нужно заполнить данные базы данных, созданной для этого сайта. Обратите внимание на префикс базы данных. По умолчанию он стоит [-wp]. Для безопасности его нужно сменить на любые четыре латинские буквы, можно с цифрами. 4-х знаков в префиксе будет оптимально, увеличивать или уменьшать их не нужно, но можно.
Третье окно предложит вам начать установку.
Сайт установлен, осталось в четвертом окне задать пароль и логин для входа в административную часть сайт. Пароль будет сгенерирован системой, вам нужно его обязательно запомнить, так же как и логин. Без них вы не войдете в панель своего сайта.
Пятое окно поздравит вас с удачной установкой.
На 6 фото вы видите, как выглядит административная панель сайта WordPress по умолчанию.
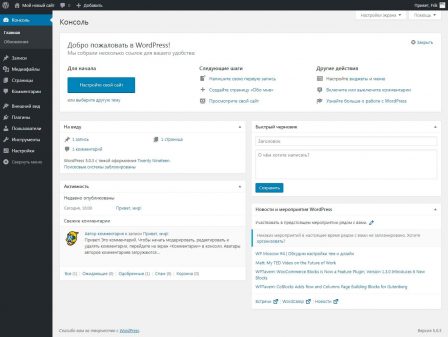
Вывод
Теперь вы знаете, как установить WordPress 5.0 на сервер хостинга. Если у вас что-то не получилось, удалите сам сайт, удалите базу данных и начните всё заново. Есть вопросы – пишите в комментариях.
©www.wordpress-abc.ru

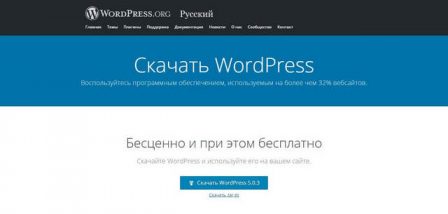
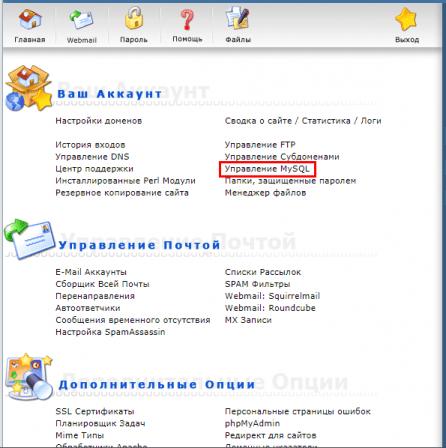
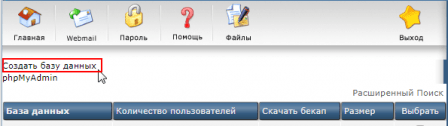
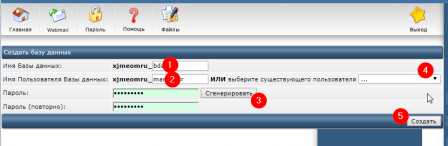
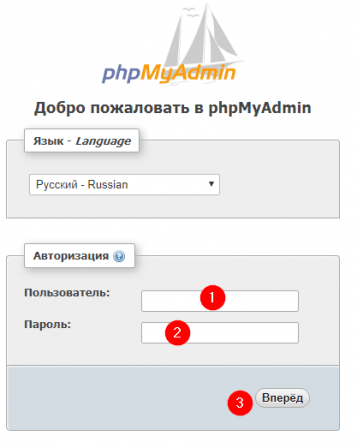
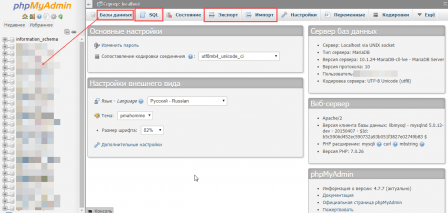
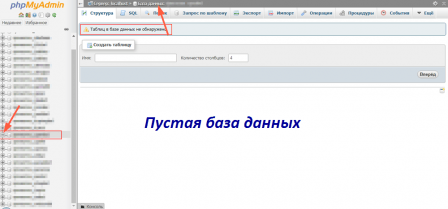
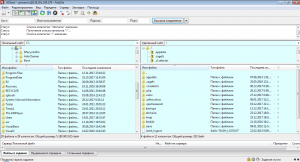
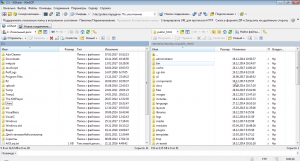
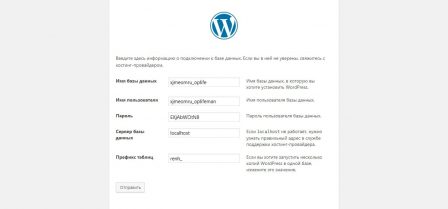
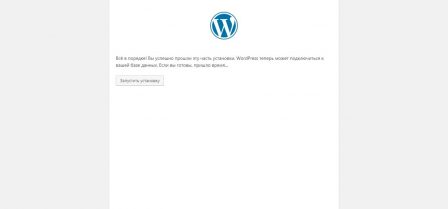
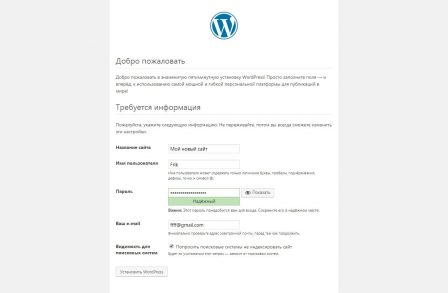
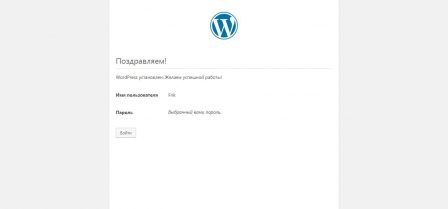
Доброго времени суток!Спасибо Вам за подробное(без воды) объяснение сути!Сайт в закладках!Я новичок,поэтому вдвойне приятно узнать конкретную информацию,а главное по пунктам и с картинками!)Скажите,а могу ли я кое-какие вопросы,касаемые создания сайта на вордпресс задать Вам лично?Ещё раз спаибо,удачи вашему сайту в делах просвещения по теме вордпресс!