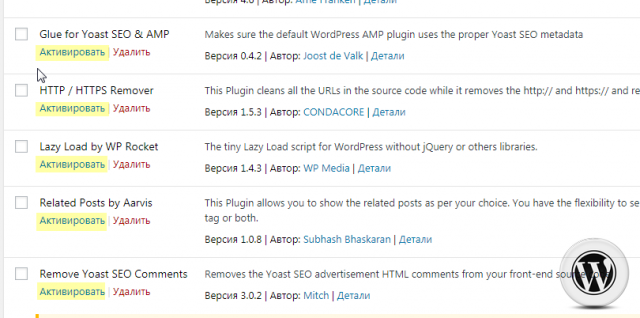От автора
В прошлой статье, я начал тему белого экрана WordPress и обещал рассказать, какие существуют варианты его исправить без восстановления сайта из резервной копии. Выполняю данное обещание.
Идеи устранение белого экрана
Существует 4 способа, кроме восстановления из резервной копии, которые можно использовать для исправления ошибки, а именно:
- Ищем конфликтный плагин;
- Меняем шаблон;
- Работа с php;
- Включаем отладку.
Проверка плагинов
Может показаться, что данный вариант исправления подходит, если остался вход в консоль сайта. Для начала так и будем считать — белый экран не закрыл вход в панель сайта.
По практике скажу, что конфликты плагинов это самая распространенная причина появления белого экрана. Скорее всего, вы установили или обновили устаревший (не обновляемый) плагин, который конфликтует с другими плагинами или темой сайта. Идея устранение белого экрана проста, нужно найти конфликтный плагин и удалить его.
Если есть вход в консоль, идем на вкладку «Плагины». Если на сайте установлены плагины кэширования, очистите кэш и отключите эти плагины.
Если вы помните, какой плагин ставили (обновляли) до белого экрана, отключите его. Если отключение не помогло, продолжаете последовательно отключать плагины сайта, проверяя исправление ошибки после каждого отключения. Отключайте плагины по одному, ссылкой «Деактивировать» под названием плагина. Не применяете массовое отключение плагинов.
Если вы нашли конфликтный плагин отключите его, а потом удалите. Проверьте удаление папок плагина в каталоге сайта, зайдя в него по FTP. Рекомендую, проверить базу данных сайта и удалить следы удаленного плагина, если они остались. Как это делать в статье: База данных WordPress.
Если консоль «умерла», в этом варианте необходимо подключиться к серверу вашего сайта через FTP-соединение.
Откройте каталог [wp-content] и переименуйте папку [pugins] папку в нечто другое, например [plugins-bad]. Это переименование отключит все плагины (фото). Теперь нужно посмотреть исправление ошибки.
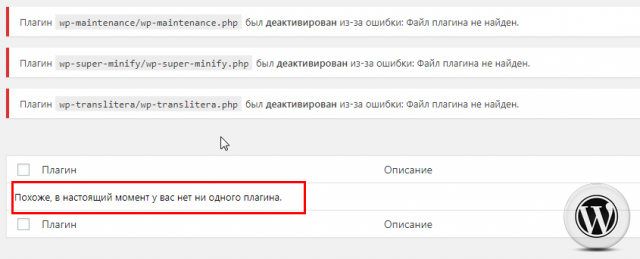
Если это сработало, то причина в плагинах. Однако по факту, система больше не видит ни одного плагина (смотрим фото). Теперь задача найти это плагин.
Верните папке [plugins] её прежнее имя. Теперь плагины появились, но они все будут отключены.
Далее, последовательно включаем (активируем) каждый плагин из панели. На каком плагине появится белый экран, тот плагин проблемный. Конфликтный плагин удалить.
Смена настроек PHP
Данный метод рекомендован разработчиками WordPress и затрагивает редактирование файла [wp-config.php]. Сделайте копию этого файла перед редактированием!
- Войдите корень сайта по FTP и перейдите в корневой каталог WordPress.
- Откройте файл [wp-config.php] в любом текстовом редакторе и добавьте в него следующую строку кода:
define('WP_MEMORY_LIMIT', '64M');
- Сохраните файл и посмотрите сайт. Если сайт заработал, то вам повезло.
Примечание: Обычно, безопасность серверов запрещает пользователям управлять конфигурацией сервера через сторонние сервера. Поэтому, вероятнее всего этот метод НЕ сработает, но он и рекомендован разработчиками, поэтому имеет право на существование.
Меняем конфигурацию php
Этот тот же вариант, но с правами root. Здесь лучше идти корень сайта через панель хостинга. Вам нужен файл php.ini, который может быть доступен в каталоге, но не сайта, а в каталоге вашего домена.
- В конце файла вставьте правило (строчку):
memory_limit = 64M ;
- Если такая строчка есть, смените значение на 64. Если у вас нет входа к файлу [ini], попробуйте создать его в корне сайта с этой одной строкой.
- Сохраните изменения и попробуйте открыть свой сайт.
Редактирование файла .htaccess
Данный способ работает только на серверах Apache. Идем на сайт по FTP. В каталоге сайта ищем и открываем файл .htaccess. В него добавляем строчку:
php_value memory_limit 64M
После сохранения, посмотрите сайт. Если нет, продолжайте далее.
Важно. Если не сработали варианты исправления выше, время потрачено не зря. Вы выяснили, что плагины не виноваты в белом экране, и скрипту хватает памяти. Прежде чем продолжать далее, лучше вернуть все в исходное состояние.
Замена шаблона из панели или из базы данных
Если панель входна, на вкладке темы активируйте один из коробочных шаблонов WordPress. Проверьте исправление ошибки.
Если у вас нет входа к панели сайта.
- Кратко, смените шаблон на коробочный шаблон из базы данных сайта.
- Подробно, прочтите статью сайта Как поменять тему WordPress из базы данных, я подробно рассказал, как это делать.
Посмотрите логи
Если вы включили и настроили на вашем сервере журнал ошибок log, посмотрите его. Там может быть запись, кто «виноват» в Error fatal. В длинной строке вы увидите каталог, где идет ошибка.
Перевод сайта в отладочный режим
- Войдите корень сайта по FTP.
- Скопируйте и откройте файл [wp-config.php] в тестовом редакторе. Добавьте вниз файла строку:
define(‘WP_DEBUG’, true);
- arg=true, это включит отладочный режим.
- arg= false, это выключит отладочный режим.
Важно, удаление строки, отладку НЕ отключит.
Сохраните, файл с включенным режимом поиска ошибок и откройте сайт. По идее, вы должны прочитать причину ошибки белого экрана.
Вывод общий
Я показал, все возможные варианты устранение белого экрана. Если у вас есть какие-либо вопросы, не стесняйтесь оставить комментарий ниже, и отвечу, как только смогу.
©www.wordpress-abc.ru
Еще статьи
- Циклическая переадресация WordPress сайта, причины, исправление
- Простая ошибка обновления WordPress – Сайт ненадолго закрыт на техническое обслуживание. Зайдите через минуту
- Akeeba Backup WordPress: плагин резервного копирования для сайтов WordPress
- 7 Плагинов резервного копирования WordPress сайта
- Устранение белого экрана WordPress: последовательные шаги исправления