После установки CMS WordPress на сервер хостинга, вы можете посмотреть сайт в своем браузере и войти в консоль сайта или по другому, административную панель сайта. Войти в личный кабинет консоли сайта WordPress вы можете так же, как в любой личный кабинет, используемого вами приложения, сервиса, службы — через форму авторизации.
В ней нужно вписать ваш логин и пароль. Логин и пароль вы должны были сохранить на последнем этапе установки wordpress. Об этом можно прочитать в статье: Установка WordPress на хостинг. Если забыли или потеряли логин администратора, почитайте статью Восстановить пароль администратора WordPress. Внизу формы входа есть маленькое окошко «Запомнить меня». Если в вашем браузере включены Куки можно, воспользоваться запоминанием пароля.
Консоль сайта wopdpress это
Консоль сайта WordPress это основное меню административная часть сайта из которой осуществляется администрирование сайта.
Итак, входим в консоль сайта WordPress
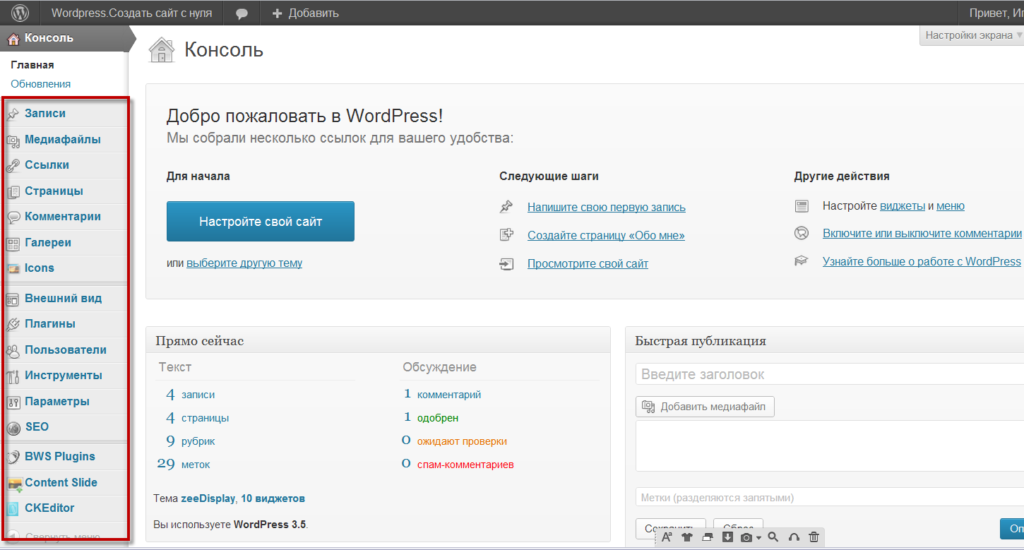
Через консоль сайта осуществляется все администрирование сайта, а именно, загрузка плагинов (расширений) wordpress, управление статьями (контентом) и все другие технические работы на сайте. Рабочее меню консоли панели находится слева экрана. В каждом пункте меню есть выезжающее подменю. Расположение меню консоли не перестраивается, настраивается только цвет. Выбор цвета консоли из серого и голубого до 9 цветовых наборов в версии WordPress 3.9.
Сейчас я «пройдусь» по консоли и поясню, что можно делать в каждом ее пункте.
Консоль сайта WordPress можно разделить на две части
- Верхняя часть это управление содержимым (контентом) сайта (записи, медиафайлы, ссылки, комментарии т.д.)
- Нижняя часть это управление административной составляющей сайта (внешний вид, плагины и т.д.).
Начнем просмотр консоли с верхней ее части, отвечающей за управление контентом сайта.
Записи
В этом пункте меню вы можете управлять своими записями. Добавлять. Редактировать. Удалять. В этом пункте меню осуществляется управление рубриками и метками.
Медиафайлы
Это библиотека сайта. Здесь хранятся все медиафайлы, которые вы размещаете в статьях сайта или отдельно закачиваете в библиотеку. Загрузка производится при помощи файлового загрузчика. По умолчанию максимальный размер загружаемого файла 1024Mb.
Библиотеку можно использовать, как отдельное от контента сайта файловое хранилище. Все файлы имеют уникальные URL и легко размещаются на других проектах (например, LJ живой журнал).
При пользовании библиотекой медиафайлов WordPress нужно помнить, что все файлы хранятся у вас на хостинге, в папке:
publ_html/wp-content/uploads
Или адрес в браузере:
http//ваш_сайт/wp-content/uploads/
Если в настройках “Медиафайлы” вы установили размещать фото в папках с датой, то к адресу выше добавиться папка с годом и месяцем загрузки медиафайлов.
Ссылки
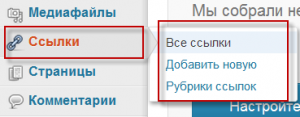
Это доступ к ссылкам сайта. На сайте можно делать целую библиотеку ссылок. Ссылки разделяются по рубрикам. Дерево рубрик одно уровневое, то есть родительских рубрик нет.
Страницы сайта
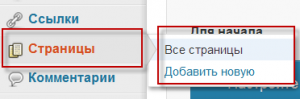
Страницы сайта WordPress это специальные инструменты, из которых формируются верхние меню сайта. Страницы не входят в общую структуру сайта, не объединяются в разделы. Из страниц сайта кроме меню делаются статические главные страницы сайта (при необходимости).
Комментарии
Здесь сосредоточено полное управление комментариями сайта.
Вторая часть консоли WP это настройка и управление административной частью сайта
Внешний вид
Этот пункт консоли отвечает за внешний вид сайта. Здесь можно поменять тему сайта (шаблон). Поменять виджеты сайта. Виджет wordpress это боковые блоки сайта, как правило справа и слева. В зависимости от виджетов темы wordpress делятся на темы без колонок, с одной и двумя колонками.
Плагины
Этот пункт консоли отвечает за загрузку, активацию и управления расширениями, которые можно установить на сайт. Расширения сайта WordPress называются плагины. Плагинами wordpress можно выполнить практически любые задачи на сайте. О плагинах я буду рассказывать в отдельной рубрике этого сайта.
Пользователи
Это список всех пользователей сайта. Каждый пользователь указывает свое имя и email при регистрации, а также имеет уникальный ID, который задает система.Чтобы узнать ID пользователя, откройте вкладку Пользователи, наведите курсор на его имя и внизу экрана увидите ID=xxx, это и есть ID пользователя.
Параметры
И вот я подошел к пункту консоли “Параметры”, который наиболее важен на этапе начальной настройки сайта wordpress. В этом же пункте меню консоли будут «накапливаться» кнопки настроек многих плагинов которые вы будете устанавливать на сайт.
Другие кнопки консоли
В консоли также будут отображаться кнопки управления крупными плагинами сайта. На фото вы можете видеть некоторые из них (SEO, icon). Это Плагины которые я уже установил на сайт.
Если вы первый раз установили wordpress, совет может быть только один. Самостоятельно «полазайте» по меню, экспериментируйте, а если что-то не понятно читайте статьи Интернет. Но прежде всего, зайдите в Консоль → пункт Параметры. В этом пункте заполните три подпункта Общие, Написание, Чтение.
На этом про консоль сайта WordPress все.
©www.wordpress-abc.ru
Другие статьи раздела: Администрирование WordPress
- Метки WordPress, как с ними работать
- Тема WordPress, поиск, установка, настройка
- Восстановить пароль администратора WordPress
- Рубрики WordPress: назначение и управление рубриками WordPress
- Админка WordPress: все про административную панель WordPress сайта
- Как безопасно редактировать файлы wordpress
- Пользователи WordPress: группы и роли пользователей
- Страницы WordPress: всё про страницы WordPress
- Перенос сайта с Blogger на WordPress
- Как изменить размер и расположение миниатюры WordPress

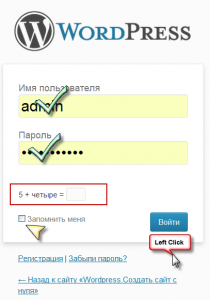
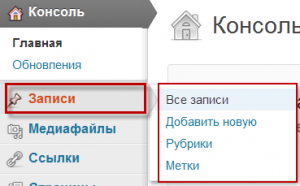
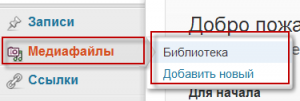
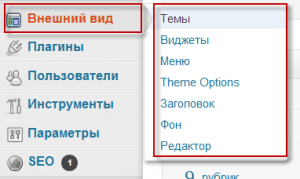
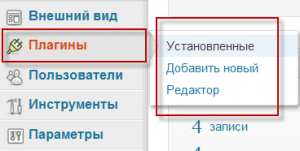
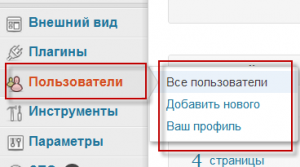
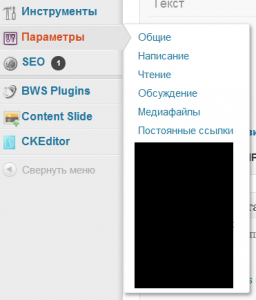






Добрый день. если поняла правильно, у вас сайт на тарифе Бизнес? В Премиум тарифе много просто нет(
Я ищу напарника по продвижению сайта. С контентом у меня проблем нет. А вот техническая часть у меня хромает на обе ноги. Готов обговорить условия совместной работы.